You probably use your mobile phone for a zillion different uses so here’s one that a Digital Marketing Plan client brought to us, and we wanted to answer it.
iPhone contacts on iCloud
The problem he had was he had 3,000 contacts on his iPhone, and he wanted to use these contacts to start his mailing list for email marketing. If that you’re an Apple product like our clients, you’ve probably racked a whole lot of iPhone contacts that are sitting on iCloud. You may be in that group of people who don’t even realise they have all this great data sitting there to be used.
So, to tackle this problem we have to go and get the contacts from the storage in the iPhone, convert them into a format we can download, and then combine all these lovely contacts into one spreadsheet which you can then add to your marketing campaigns to send out information to your community! Anything more than one contact is a community in our book!
As the client had an iPhone we are starting with that brand of phone in this article and we will be asking our Android users how to do the same on their phones!
So, here’s how we tackled the challenge and we now share the answer with you so you can do the same!
A Step by Step Approach to Getting the Contacts Out of iCloud
Here are the steps you’ll need to take to export your iPhone contacts to Excel, starting with enabling iCloud syncing.
STEP #1 | OPEN YOUR IPHONE and go to SETTING
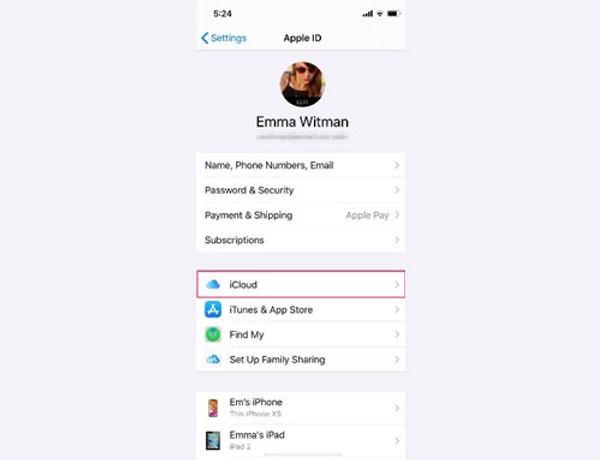
STEP #2 | At the top of that screen where it shows your name, click the > button to get you to the iCloud setting
STEP #3 | Click on the iCloud setting
A list of “Apps Using iCloud” will appear.
STEP #4 | To ensure the contacts on your iPhone are syncing with iCloud make sure this is either showing in green or if not slide the toggle to the right so it turns green, then tap “Merge” to allow “Contacts,” which will be near the top of the list.
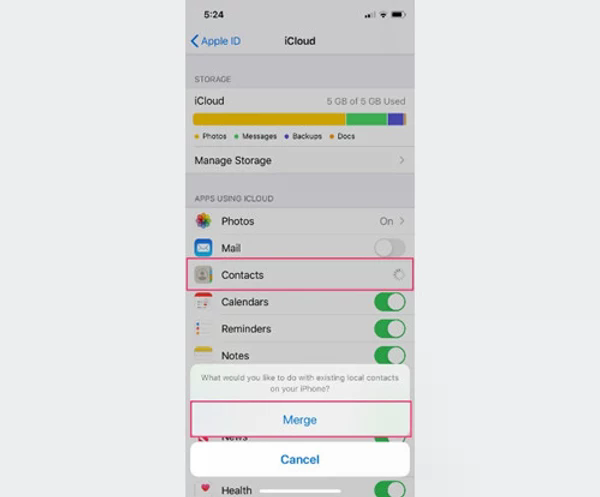
STEP #5 | Now all your contacts are stored in Apple’s iCloud you can export this list to Excel, so next Open “Settings” on your iPhone
STEP #6 | Now you can go to your iCloud account on your PC or Mac, or tablet. In your browser type in “iCloud.com” to bring up your iCloud login.
STEP #7 | Sign in with your Apple ID which hopefully you have saved in your list of passwords.
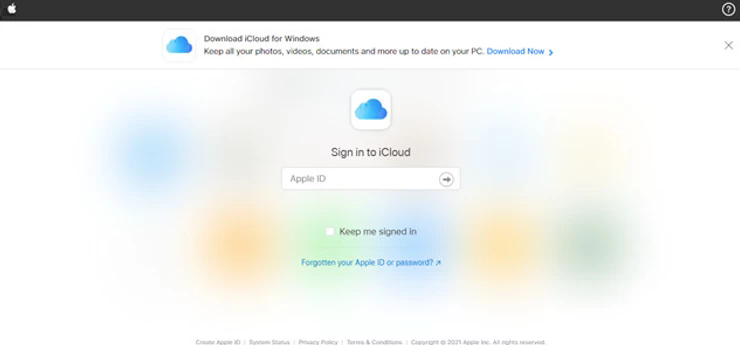
STEP #8 | Select “Contacts” from the drop-down menu.
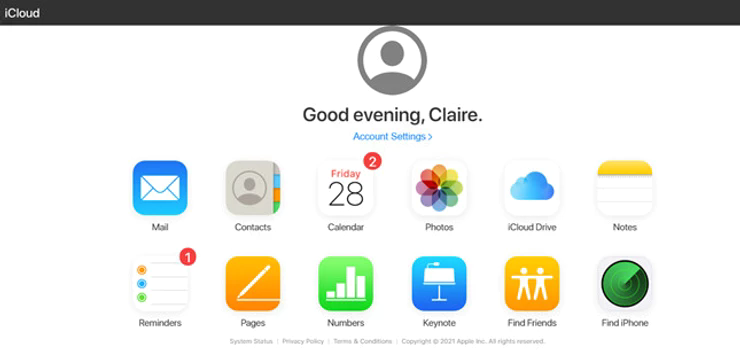
STEP #9 | Press the gear icon in the bottom-left corner. From the drop-down menu of “Preferences” click on “Select Everything”, then right-click the icon and choose “Print”
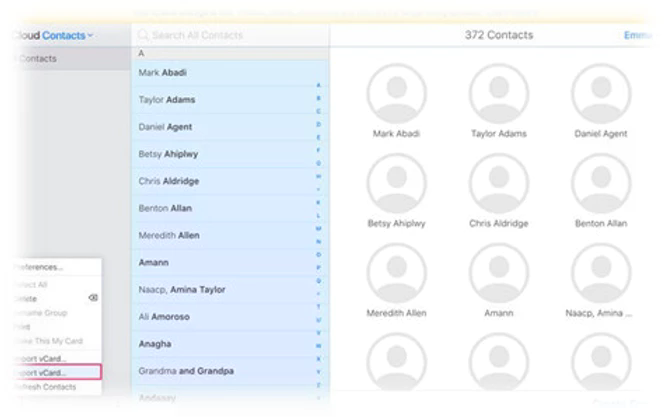
STEP #10 | Select PDF as the export type and press “SAVE” at the bottom. What then happens is the list of your phone contacts is saved as a PDF on your computer.
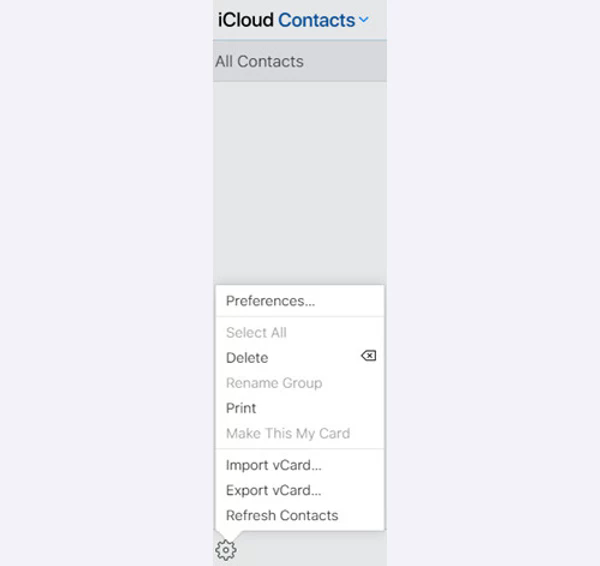
Once you have that list – you can export it into a CSV, or EXCEL file.

